Dodaj produkty podając kody
Podstawy podstaw, czyli co to jest Arduino i z czym to się je

Myślałeś kiedyś o budowie robota, systemu inteligentnego domu, czy też stacji meteorologicznej? Jeśli nie jesteś doświadczonym elektronikiem. Oraz programistą w jednym Arduino będzie dla Ciebie idealną platformą, prostota działania całego środowiska.
Pozostaje prosty i przyjemny język programowania oraz łatwość w budowaniu własnych urządzeń to tylko kilka z wielu zalet platformy Arduino.
Z pewnością każdy, kto zajmuje się elektroniką, informatyką, czy po prostu majsterkuje i usłyszał kiedyś o Arduino, w tej części poradnika. Omówimy, czym jest Arduino i poznamy jego budowę.
Gdy już będziemy wiedzieli jak, zbudowana jest płytka, zainstalujemy środowisko, które będzie służyć do programowania i wgramy do płytki nasz pierwszy program.
Co będzie potrzebne, aby przejść przez tę część poradnika? Z pewnością chęć do nauki podstaw platformy, komputer oraz płytka połączona z nim przez port USB.
Czym jest Arduino?
Arduino jest to płytka uruchomieniowa, czyli służy do uruchamiania elementów elektronicznych. Za jej pomocą możemy odczytywać poziomy napięcia.
Czy też impulsy elektryczne, jak ma to miejsce w różnego rodzaju czujnikach. Możemy też wysyłać impulsy elektryczne w celu sterowania innymi urządzeniami.
Są to wszelkiego rodzaju wyświetlacze, diody, czy silniki. Podczas tego kursu będziemy korzystać z płytki Arduino Uno R3, jest to najpopularniejszy model z całej serii.
Ale też najlepszy dla osób, które zaczynają swoją przygodę z platformą. Uno wyposażone jest we wbudowany programator. Dzięki czemu nie musimy martwić się o zakup dodatkowego urządzenia, a kod wgrywamy na płytkę przez kabel USB.
Kolejną zaletą jest demontowalny mikrokontroler, który możemy w razie awarii wymienić, bez konieczności zakupu nowej płytki.
Zalety i możliwości wykorzystania Arduino
Zaletami platformy są niewątpliwie łatwość obsługi, dzięki czemu możemy bardzo szybko nauczyć się jak korzystać z platformy, ponadto ilość dostępnych urządzeń, które możemy podłączyć.
Do płytki jest niezliczona, nic także nie stoi na przeszkodzie, aby samemu budować czujniki i łączyć je z płytką. Co daje duże pole do popisu dla osób, które lubią poznawać działanie każdego urządzenia od początku.
Największym moim zdaniem plusem dla Arduino jest ogromna społeczność. Fora, kanały na YouTube, czy też grupy na Facebooku chętnie wyciągają pomocną dłoń w stronę początkujących.
Możliwości zastosowania Arduino jest tak wiele, że ciężko było wymienić, chociaż 1% z nich. Tak naprawdę każde urządzenie, które mamy w domu jesteśmy w stanie włączyć, korzystając z Arduino.
Nic nie będzie stało na przeszkodzie, jeśli będziemy chcieli zbudować urządzenie z dostępem do internetu.
Zakres możliwości płytki zaczyna się na sterowaniu prostymi elementami elektronicznymi, takimi jak diody, a kończy się na niezwykle precyzyjnych urządzeniach CNC, takich jak frezarki, czy drukarki 3D.
Jeśli nie chcemy, tworzyć od zera swojego projektu możemy skorzystać z wielu serwisów, w których użytkownicy opisują swoje projekty krok po kroku.
Budowa płytki Arduino UNO

Płytka Arduino składa się z wielu elementów, ale omówimy te najważniejsze, które będziemy używać najczęściej.
- ATMEGA328P jest to 8-bitowy mikrokontroler firmy Atmel. ATMEGA jest sercem płytki. To on przetwarza wszystkie dane. I steruje wszystkimi wyjściami i wejściami na płytce.
- ATMEGA16U4 jest mikrokontrolerem, który odpowiada za komunikację. Pomiędzy komputerem a mikrokontrolerem głównym. Dzięki takiemu rozwiązaniu nie musimy zaopatrywać się w osobny programator. Bo to ATMEGA16U4 pełni jego rolę.
- Port USB, typu B, jest to złącze nazywane czasem „drukarkowym”. Ze względu na to, że w większości drukarek komunikacja odbywa się właśnie przez to gniazdo. W Arduino służy do zasilania układu oraz przesyłu danych pomiędzy komputerem a płytką.
- Przycisk RESET służy do resetowania płytki. Działa tak, jak odłączenie i podłączenie zasilania.
- Gniazdo zasilania DC. Dzięki niemu możemy zasilić Arduino z zewnętrznego źródła zasilania. Aby płytka działała bez problemów, musimy podać napięcie z zakresu 7-12V.
- Złącze ICSP, służy do programowania Arduino, w przypadku uszkodzenia programatora wbudowanego, lub do programowania innych mikrokontrolerów.
- Dioda zasilania, gdy płytka jest prawidłowo zasilana. To dioda i świeci stałym światłem.
- Diody informujące o wysyłaniu i odbieraniu danych. Podczas wgrywania programu na płytę diody będą mrugać, świadczy to, o prawidłowej komunikacji pomiędzy Arduino a komputerem.
- Dioda oznaczona jako „L” połączona jest z pinem 13. Możemy wykorzystywać ją do wizualizowania różnych operacji, jednak nie możemy przypisać jej do innego pinu.
Inne również ważne elementy:
- Cyfrowe piny wejścia/wyjścia, model UNO wyposażony jest w 14 tego typu pinów. Możemy za ich pomocą sterować elementami zewnętrznymi, oraz odbierać z nich sygnały. Złącza oznaczone znakiem tyldy (~) są to piny z funkcją PWM. Dzięki której możemy sterować szerokością impulsów. Funkcja ta daje nam możliwość np. sterować jasnością świecenia diody, czy szybkością obrotów silnika.
- Złącze magistrali i2c, mieści się także na czwartym i piątym pinie analogowym. Ale tutaj złącza są opisane i ładnie wyprowadzone, dlatego właśnie z nich będziemy korzystać.
- Piny analogowe, służą do odczytu impulsów z dokładnością 10 bitów. Najczęściej wykorzystywane do odczytu danych z czujników analogowych.
- Sekcja zasilania, piny GND, 5 V oraz 3V służą do wyprowadzenia zasilania poza płytkę, na przykład do zasilenia czujników. Pin Vin służy do podłączenia zewnętrznego zasilania. Połączony jest z gniazdem DC i obsługuje ten sam zakres napięć, czyli 7-12V. Pin IOREF. Wtedy sygnalizuje modułom rozszerzającym Arduino, na jakich napięciach pracuje płytka.
Instalacja środowiska Arduino IDE
Gdy wiemy, już czym jest Arduino oraz jak jest zbudowane. możemy przejść do instalacji oprogramowania, które będzie obsługiwało samą płytkę. Plik instalacyjny pobieramy ze strony arduino.cc. I kilkamy na niego dwukrotnie lewym przyciskiem myszy.
Instalacja przebiega jak każda inna, na wszystko się zgadzamy, a po chwili widzimy działające środowisko. Na systemie Windows 10 instalacja przebiega w taki sposób:
Zaznaczamy wszystkie opcje i klikamy NEXT.
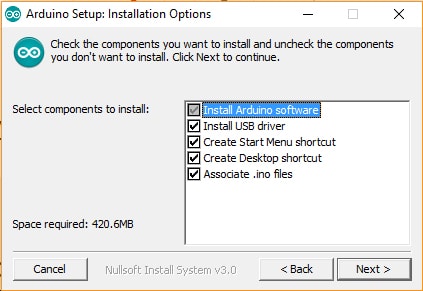
Tutaj wybieramy lokalizację folderu, w którym będzie znajdowało się Arduino IDE, jeśli nie chcemy.
Aby program znajdował się w innym miejscu, klikamy INSTALL.
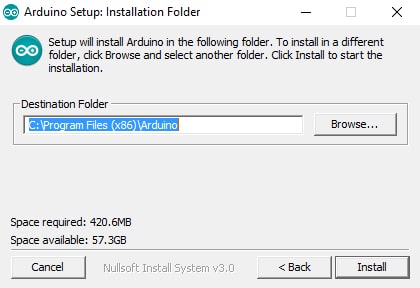
Rozpoczyna się instalacja, po chwili program będzie zainstalowany.
A system spyta, czy wyrażamy zgodę na instalację sterowników do płytek Arduino, oczywiście się zgadzamy.
Bo bez nich płytki nie będą w stanie skomunikować się z komputerem.

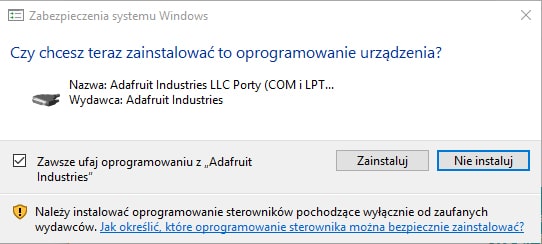
Budowa środowiska Arduino IDE
Gdy zainstalujemy już środowisko i ujrzymy jak cały program. Wygląda, jego budowa jest stosunkowo prosta, więc przejdźmy do sedna i od razu wybierzmy przykład, który zainstalujemy jako pierwszy na naszej płytce.
Będzie to program „Blink”, aby go włączyć, wybieramy kolejno Plik>Przykłady>01.Basics>Blink. Blink ma za zadanie mrugać diodą podłączoną do pinu 13.
Gdy otworzymy ten przykład, waszym oczom powinien ukazać się widok taki jak na grafice poniżej. Aby móc bez trudu korzystać ze środowiska omówimy kilka funkcji.

Funkcje
- Kompilacja, służy do konwersji języka kodowania zrozumiałego dla użytkownika. Na zrozumiały dla mikrokontrolera. Podczas kompilacji środowisko pokazuje również. Błędy w kodzie, które nie pozwalają na prawidłową kompilację. Błędy pokazywane są w czarnym polu na dole ekranu. Podczas kodowania możemy, sprawdzić. Ile pamięci zajmuje program i czy musimy rozważyć. Optymalizację kodu, aby zajmował tej pamięci jak najmniej.
- Wgraj, tak jak ona mówi, nazwa wgrywa, kod na naszą płytkę. Przed wgraniem tego kodu do mikrokontrolera IDE skompiluje program i przeszuka. Program w poszukiwaniu błędów, jeśli wszystko pójdzie pomyślnie. To program zostanie wgrany na Arduino.
- Nowy, środowisko otwiera nowy projekt, w którym możemy pisać kolejny program.
- Otwórz, funkcja ta pozwala nam na otworzenie posiadanego na komputerze programu.
- Zapisz, środowisko zapisuje projekt. Gdy projekt nie ma jeszcze nadanej lokalizacji. Ani nazwy program poprosi o podanie lokalizacji projektu. W przypadku gdy program ma swoją, lokalizację na dysku IDE nadpisuje projekt.
- Tutaj mieści się nazwa aktualnie otwartego projektu.
- Wersja środowiska, którą mamy w tej chwili włączoną.
- Nazwa płytki oraz wybrany przez nas port.
Jak widać, bardzo łatwo zapamiętać wszystkie funkcje, środowisko jest bardzo intuicyjne i łatwo dokonać jakichkolwiek zmian.
Aby, zmienić płytkę klikamy. Narzędzia>Płytka i tutaj wybieramy płytkę na, którą będziemy chcieli wgrać kod. Natomiast gdy wybraliśmy, zły port klikamy. Narzędzia>Port i to właśnie tutaj możemy zmienić aktualnie wybrany port na ten. Do którego podłączona jest płytka.
Wgranie przykładu Blink
Kiedy już wiemy, jak wygląda nasze środowisko, możemy zabrać się za wgranie naszego pierwszego programu. W tym poradniku nie będziemy omawiać składni programu. Zrobimy to w następnym artykule.
Gdy mamy podłączoną płytkę oraz wybrane właściwe parametry. Po kliknięciu „wgraj” zaświecą się diody. Opisane jako RX/TX, oznacza to, że komunikacja z komputerem jest prawidłowa.
Po chwili dioda opisana jako L powinna przez sekundę świecić, przez sekundę być zgaszona i tak w kółko.
Tak powinna zachowywać się płytka.

Tym mrugającym akcentem zakończymy dzisiejsze wprowadzenie do Arduino.
W następnej części omówimy podstawowe części składni kodu. Oraz uruchomimy pierwsze elementy zewnętrzne!u






